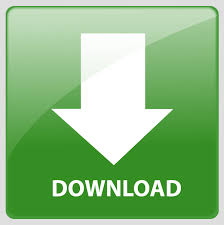

Below the table, we’ll go over each model in more detail. This will tell you exactly which device you have.

Once you have your serial number, you can compare its prefix to the options below. In “Device Summary,” you’ll see it next to “Serial Number.” Note: While the “Type” is listed as Kindle Paperwhite (10th Generation), we still need the serial number prefix in order to tell which specific model it is. Select “Kindle,” and then click the Kindle that you want to find the serial number of. (You can also use the Amazon menu system to get there: Go to Account & Lists > Content & Devices, and then click “Devices.”) Log in to your Amazon account through a web browser and go to the Manage Devices page. If your Kindle won’t turn on-or you can’t find the option in the menu-you can check the serial number on the Amazon website. You’re still looking for “Device Info.” Find Your Kindle Serial Number Through Amazon Note: If you have an older Kindle (or are using an old version of the Kindle software), the menus might look a little different. You can see “G000PP” in this example, which corresponds to a Kindle Paperwhite 4 (You’ll be able to compare your prefix in the table below.). You’re looking for the first block of characters. Under “Serial Number,” you’ll see the serial number of the Kindle. Tap “Device Options” on the Settings screen. To check the serial number on the device itself, go to your Kindle’s home page and tap the three little dots in the top right to open the menu. Find Your Kindle Serial Number in the Device Menu

(The prefix is the set of letters at the beginning of the serial number.) There are two ways to check it. Each model has its own unique set of prefixes. To learn more about how and for what purposes Amazon uses personal information (such as Amazon Store order history), please visit our Privacy Notice.The easiest way to find out which Kindle you have is by using its serial number. You can change your choices at any time by visiting Cookie Preferences, as described in the Cookie Notice. Click ‘Customise Cookies’ to decline these cookies, make more detailed choices, or learn more. Third parties use cookies for their purposes of displaying and measuring personalised ads, generating audience insights, and developing and improving products.

This includes using first- and third-party cookies, which store or access standard device information such as a unique identifier. If you agree, we’ll also use cookies to complement your shopping experience across the Amazon stores as described in our Cookie Notice. We also use these cookies to understand how customers use our services (for example, by measuring site visits) so we can make improvements. We use cookies and similar tools that are necessary to enable you to make purchases, to enhance your shopping experiences and to provide our services, as detailed in our Cookie Notice.
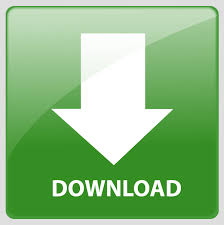

 0 kommentar(er)
0 kommentar(er)
